スマホが手に入ってからほんとに気軽に誰でも
動画が撮れるようになりましたよね。
お気に入りの映像、後からもうちょっと
おもしろくしたいなあとか思ったとき
iPhoneにはiMovieというアプリがあって
パソコン使わず、スマホ1つで
とっても簡単に編集できるので助かっています。
動画の切り貼りはもちろんだけど、
盛り上げるのはやはり ミュージック、
BGM よね!
iMovieにはアプリのオーディオのなかにたくさん
すぐに使える音楽が格納されているから
そのなかから選べばカンタン!
・・・・・なんだけど、
だんだんもう少し
映像のフィーリングにもっと合いそうな
BGMはないかなあ~と思っちゃうんですよね。
でも音楽は著作権とかあるから
お気に入りの曲をなんでもつけるわけには・・・
世の中には
そういった思いを叶えるフリー音楽が
いろんなサイトにたっくさんあるけれど
これダウンロードして
大丈夫なのかな~って心配も・・・。
でも、そういった心配ナシ、もっと身近に
安心して使えるところがあるんですよォ!!
そんなことを経験してみたいアナタ、
今日は、ユミ先生と一緒に
チェケラ! よ~♥
♪♪♪♪♪♪♪♪♪♪♪
さて、
結論から言うと、
「Youtubeオーディオライブラリー」
を使うのです!
なんたってこちら、
まさにYoutubeのフリー音楽集!
しかも4万曲くらい格納されているなんて、
キャー、どれを使おうか、
もうワクワクするゥ~~❤︎
・・・でもね、
スマホ一つで編集したいのに、
これって、いつも使ってるスマホからは
そのままでは見ることができないの・・・
ちょっとばかし操作が必要なのです。
・・・ということで!
今回は iPhoneバージョンではありますが…
(出てくる画像はクリアになりますのでクリックしてくださいね。)
●1.Safari からyoutubeを検索!
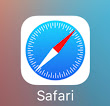
そうなんです。
ウェブバージョンにすることが
まず大事。
なのでsafariを使ってまず
「youtube」を検索します。
検索したら
一番上の「ああ」をクリックすると
デスクトップ用のサイトを選ぶ
ポップアップウィンドウが。
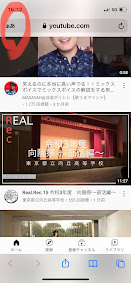
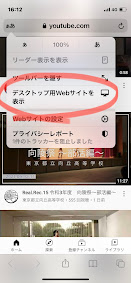
これで、スマホながら、 下のように、
ウェブバージョンの You tube に!
●2.アカウントから You Tube Stadio に入る
自分のアカウント画像をクリックすると
またポップアップがでてきますので
そこで You Tube Stadio を選びます。
(あ、アカウント画像がなく、
右端が「ログイン」となっていたら
そこから入って指示通り
アカウントを作ってね)
「STUDIOに移動」のほうを押しま~す!
この画面が出たら
ブルーの「アプリ入手」ボタンを
押したくなりますが、
気持ちを抑えて、
そのボタンの下にある小さな文字、
「STUDIOに移動」を選んでくださいね。
ひっかけ問題のようですが、
アプリのYou Tube Stadioを使わないのが
ポイントなんです。
●4.You tube オーディオライブラリーへの
扉が出現!
するとね、おめでとう~!
このパープルの〇で囲ってあるところが
オーディオライブラリーへの扉!
スマホバージョンだと
これがでてこないのです。
さあさあ、押しましょう!
ジャ~~~ン! ズラリと並んだ、
こちらがオーディオライブラリーです!
すごいたくさんでしょう~?
曲名左側にある再生マーク▶ を押すと
それぞれ聴くことができます。
また、右側の一番下に、
次のページに行くマーク 〈 〉
があります。まだまだ曲がある~!
スマホでウェブ画面をみているから
あまりにも小さくて見にくいけれど
スマホ一つでやっちゃうためだもの、
指でピンチアウトしたりして
頑張って見てね。
あまりに曲が多いので、
この3本線あたりを押すと、
↓↓
ジャンルやムードなどを選んで
絞ってくれるウインドウが出ますので
使ってみてください。
●4.ダウンロードする。
これがいいなと思うのを見つけたら
その曲を選択すると、右端に
「ダウンロード」の文字が現れます。
そこを押しましょう。
ダウンロードしたものは、
ファイルにちゃんと入っています。
(10秒ほどのダウンロード中、画面のはじで
小さい矢印が動いています)
これで気に入ったフリー音楽を
取り入れることができましたァ!!
●5.iMovieを使って、 撮った動画にBGMをつける。
さあ、ここからは
いよいよBGMをつけますよぉ!
iMovieで作成しますね。
作成画面に置いた動画をさわると
下に現れるスピーカーマーク。
このカーソルを左右して
動画自体の雑音音量を
まず消しておくといいかもですね。
そして、左側中ほどの「+」を押すと、
こんな画面に。
この一番下のファイルを選ぶと
ダウンロードというファイルがあるので
その中をみると
よかったあ、
先ほどダウンロードした曲が
見つかります。
これを選択すると、
ポ~ンと映像の下に収まってくれます。
・・・以上!!
終わりッ
ヤッホゥ~~~~!
ささ、このフリー音楽をつけてみちゃったのが
こちらの映像で~す!
↓
ごらんくださいませ!
このBGMがもっとジャズっぽかったりソウルフルだったり、
充てるもので違った味わいになりそう!
同じ動画でも
全く違うドラマにみえてくるから、
音楽っておもしろ~い!! のよね。
じっくりやって長〜くなってしまいましたが
なにか参考になりましたら
うれしいであります。
❤
おいでいただきありがとうございました❤
 人気ブログランキングへ
人気ブログランキングへ
 にほんブログ村
にほんブログ村

❤
ポチリポチリとどうぞお願いいたします❤





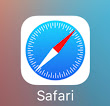
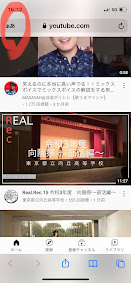
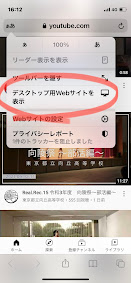






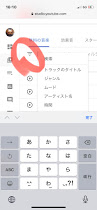










非常に分かりやすくて、とても参考になりました!
返信削除ペコさんこんにちは~!
返信削除と~ってもお勉強になりました♪
スマホに入っている音楽の中から選んでいましたが、
ちょっと物足りないなと思っておりました
豊洲の夜景きれいですね~��
うっとりです♪
コハクくんのイヌリンピックも可愛かったよ~(*^^*)
ペコさんこんにちは~!
返信削除と~ってもお勉強になりました♪
スマホに入っている音楽の中から選んでいましたが、
ちょっと物足りないなと思っておりました
豊洲の夜景きれいですね~!
うっとりです♪
コハクくんのイヌリンピックも可愛かったよ~(*^^*)
クルーズママより